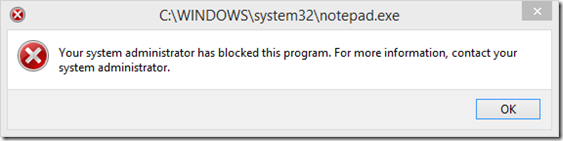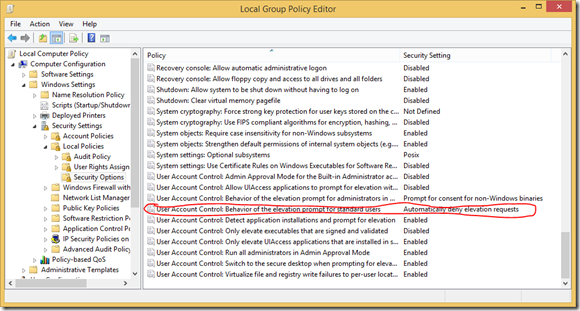After upgrading to Windows 8.1 on my home computer, I lost the Run As Administrator functionality from normal user accounts. The Administrator accounts no longer prompted at all and the limited user (normal) accounts would say:
C:\Path\To\Program.exe
Your system administrator has blocked this program. For more information, contact your system administrator.
It wouldn’t matter what program I tried with, they all claimed to be blocked when launched with the Run As Administrator right-click menu option. I don’t use the feature often, just when some program like Notepad++ wants to update and I don’t want to switch out to an Administrator account to do it. Even more restricting is when I wanted to tweak the Family Safety settings. Overall the experience felt very restrictive to the way I’ve used Windows for the past several years.
Countless searches failed to find the solution, probably because my key words were wrong. I was positive it happened with the upgrade from Windows 8 to 8.1, but no one else seemed to have had the same experience. I got so frustrated with it that I reached out to Microsoft support twice and hung on long enough that they did a remote desktop session. No dice. Until today. Today I searched for windows run as administrator blocked and found “Run As Administrator” Blocked on WindowsExplored.com.
My error message is a little different than theirs, mine doesn’t mention it being blocked by group policy, but I decided to dig a little further into ConsentPromptBehaviorUser. Two things are now pointing to the Policy Editor.
I have Windows 8.1 Professional so I have the Group Policy Editor, though I’ve never used it. I decided to give it a go just to see what value it set to the registry instead of editing it directly as in the Windows Explored article did.
Switching the setting to the default Prompt setting (not the prompt with secure desktop one) set the registry DWORD value to 3, just as in the Windows Explored article and now, very happily, Run As Administrator works again from my regular limited user account!